XenDesktop 5.5 Express Edition を使う (1)
ちょっとした機会があったので XenDesktop を使用してみました。
用意する(した)環境
今回用意した環境です。
全部 VMware ESX 4.1 Update 1 の中に構築しています。
- Active Directory 用の VM
- vCenter Server 用の VM
- XenDesktop Controller 用の VM
- 仮想デスクトップ用の VM(今回は Windows XP を使用)
環境の構築
VMware ESX、Active Directory、vCenter Server、Windows XP の構築については省きます。
用意した VM は全ホストをドメインに参加させます。
インストール
Citrix 社の WEB ページよりダウンロードした ISO ファイルをマウントし、インストーラを起動します。
「XenDesktop のインストール」を選択します。

ライセンス契約を確認し、問題無ければ次へ進みます。
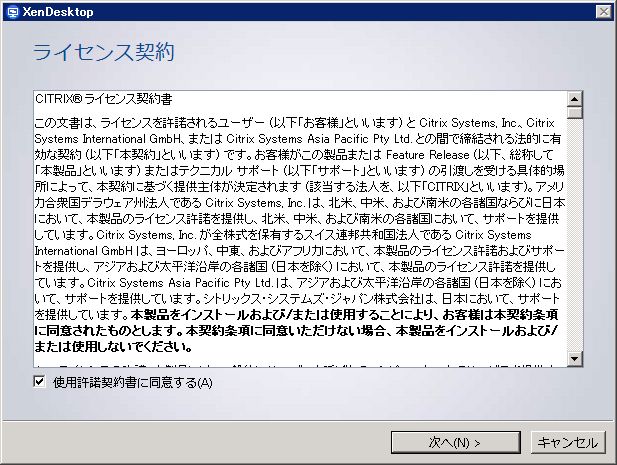
インストールするコンポーネントを選択します。まずは冗長化を考慮せずに試そうと思うので、全て選択して次へ進む事にします。
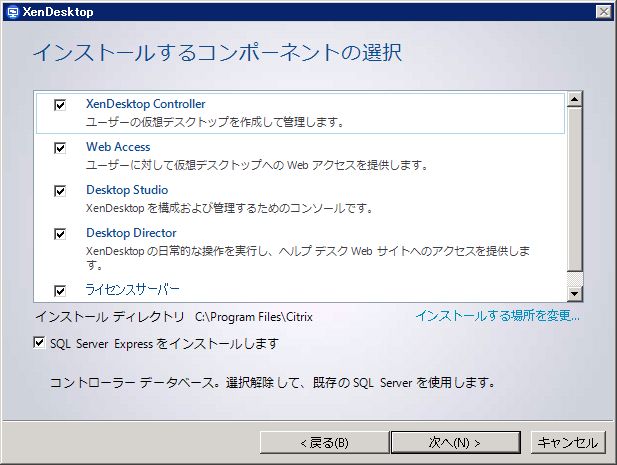
Windows ファイアウォールを有効にしている場合の表示です。このまま次へ進みます。
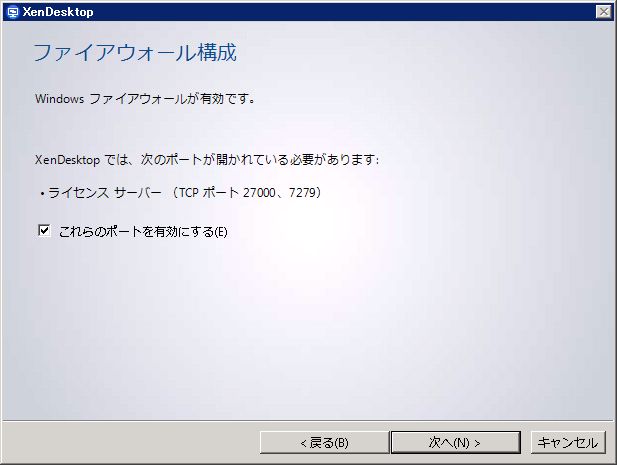
気長に待って、、、インストールが終了しました。「閉じた後に XenDesktop を構成する」にチェックを入れて閉じます。
XenDesktop Controller の初期設定

Desktop Studio が起動するので、「デスクトップ展開」を選択します。
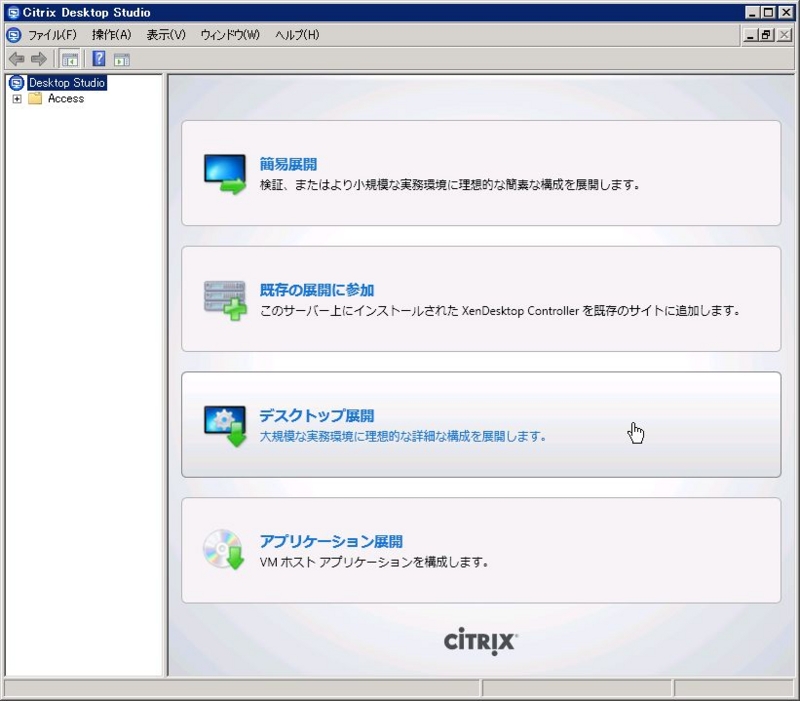
サイト名を入力します。デフォルトのデータベースは一緒にインストールした SQL Server 2008 Express を使用します。次へ進みます。
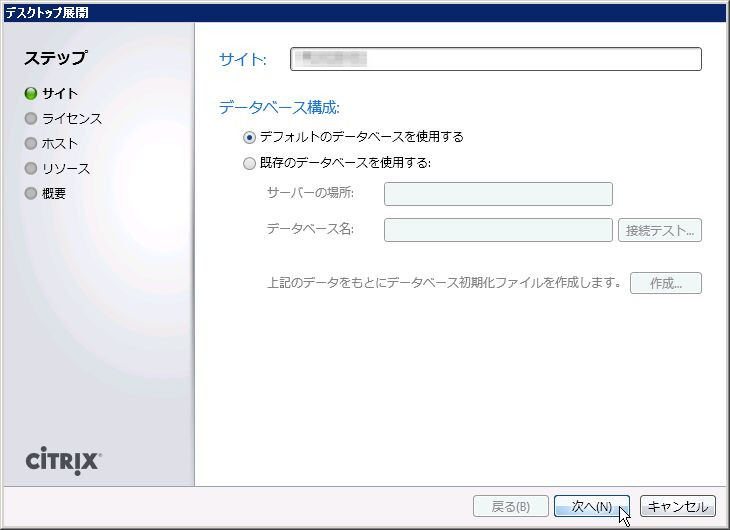
SQL Server をインストールしましたが、データベースは作成していない状態なので下記警告が出ます。今回は自動作成してもらうので、「OK」を選択します。
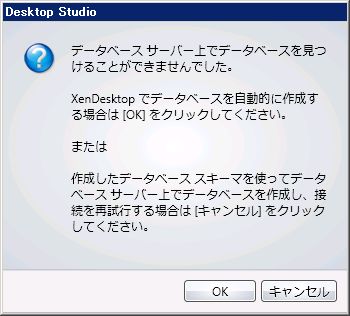
ライセンスサーバはローカルにインストールしたので変更しません。ライセンスはありませんので、トライアルバージョン使用します。
XenDesktop Express Edition は 10 同時接続まで無償のはずですが、、、30 日経って使えなくなったら嫌だなぁ。
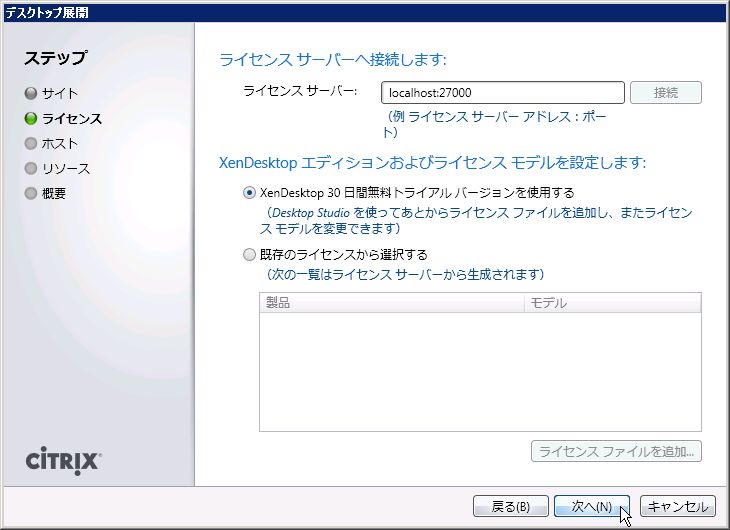
使用できるホストの種類には「Xen Server」等いくつかありますが、今回私は VMware ESX を使用しているので「VMware virtualization」を選択します。
アドレスには「http(s)://vCenterのIP or ホスト名/sdk/」と入力しますが、恐らくエラーが出ると思います。
vCenter Server はインストール時にオレオレ証明書を作成しますが、XenDesktop 側がこれを信頼できない証明書として弾く為です。
なお https でなく http でアクセスしても、https にリダイレクトされます。これを回避する為には、、、
- VeriSign 等のサーバ証明書を購入して vCenter Server で使用する。
- AD CS で発行したサーバ証明書を vCenter Server で使用する。
- vCenter Server の設定を変更する。
1 は無理、2 は若干面倒臭いという事で、3 を選択します。検証なので勘弁して下さい!
- 「C:\ProgramData\VMware\VMware VirtualCenter\proxy.xml」を開く。(隠しフォルダになっています。)
- 「
」の箇所を探す。 - 「
httpsWithRedirect 」を「httpOnly 」に変更する。 - vCenter Server のサービスを再起動する。
これで http でアクセスできるようになります。

リソース(実際にデスクトップの仮想マシンを配置する場所)を追加します。

名前を入力し、どのクラスターに配置するか決めるため参照ボタンを押します。
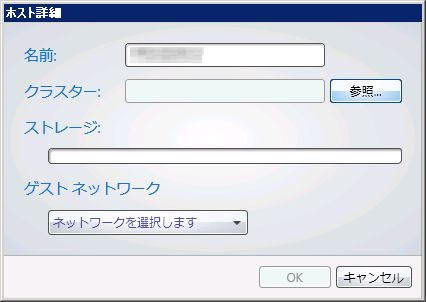
クラスターを選択します。仮想マシンやデータセンターは選択できません。

ストレージとゲストネットワークは適当な物を選択します。
もちろん商用に導入するのであれば、専用の LUN とポートグループを作成しておくべきだと思います。
# LUN はお金次第だと思いますけど。。。
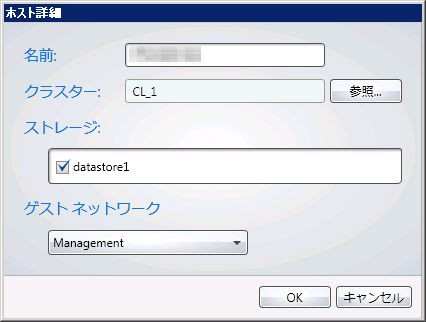
内容に問題が無ければ次へ進みます。
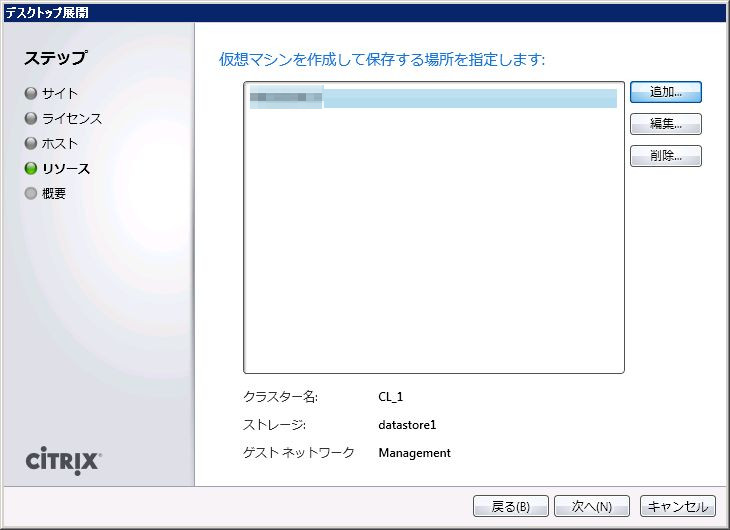
概要にも問題が無いので次へ進みます。
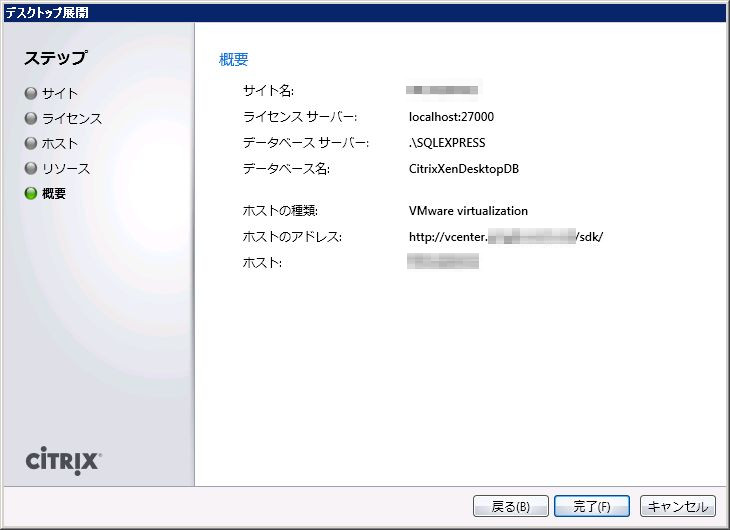
これで XenDesktop Controller の初期設定は完了です。
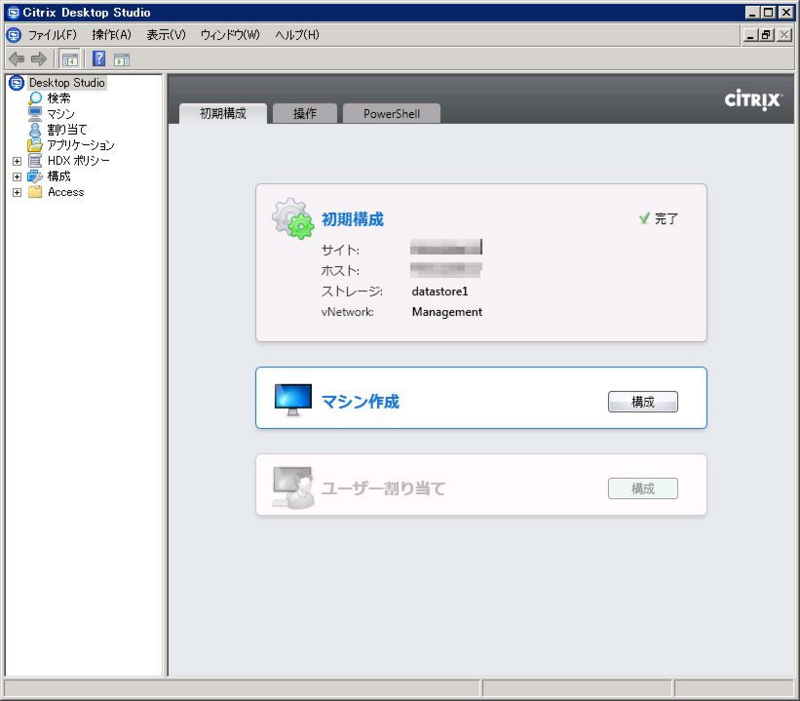
仮想デスクトップ用 VM の構成
今回仮想デスクトップ用の VM として WindowsXP を事前構築していますが、きちんと仮想デスクトップとして使用できるよう構成する必要があります。
- Virtual Desktop Agent のインストール
- ネットワークの構成変更
Virtual Desktop Agent は同じ ISO イメージ内のインストーラにあります。
ネットワークですが、うっかり固定 IP なんか設定しちゃうと大変な事になるので必ず DHCP にして下さい。
仮想デスクトップの作成
いよいよ仮想デスクトップの作成ですがそれはまた明日にでも。